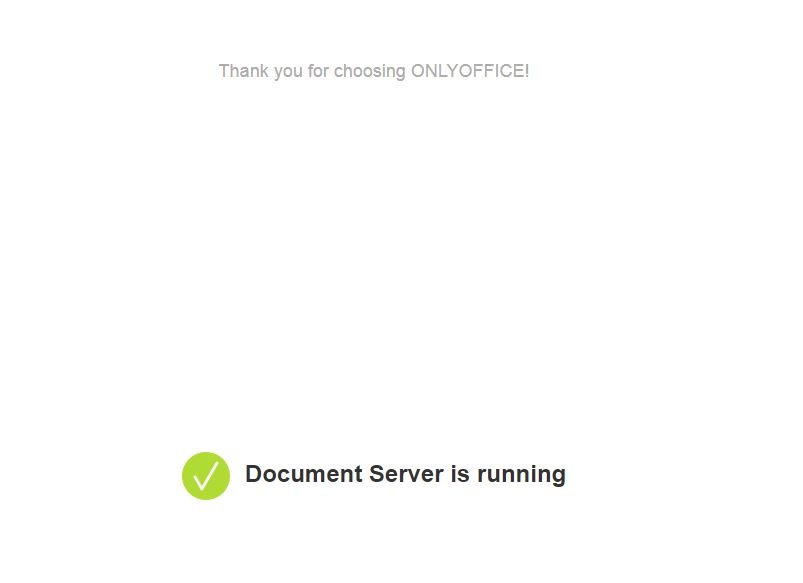Analog zu meinem Beitrag von gestern, möchte ich Euch heute zeigen wie Ihr Only Office Documentserver mit Docker in Plesk Onyx in Betrieb nehmt. Dabei sichern wir den Zugriff mit einem Passwort ab, so dass nur Euch bekannte Nextcloud-Instanzen darauf zugreifen können.
Voraussetzungen:
- Zugriff auf Host per ssh
- Docker-Erweiterung in Plesk installiert und aktiviert
- Funktionierende Nextcloud-Installation mit OnlyOffice-App
- Leere Subdomain in Plesk erstellt und mit SSL abgesichert
Ablauf:
Verbindung per ssh zum Host aufbauen und Docker-Container bereitstellen, dabei SECRET anpassen:
docker run -i -t -d -p 127.0.0.1:9981:80 -e JWT_ENABLED='true' -e JWT_SECRET='your-secret-key' --restart=always onlyoffice/documentserver
danach mit
docker psüberprüfen, ob Container aktiv ist.
![]()
Die weitere Konfiguration erfolgt über das Plesk Administrations-Panel.
Unter „Tools & Settings“ -> „General Settings“ -> „Apache Web Server“ aktivieren wir die eingekreisten Module (Häkchen setzen und „OK“):
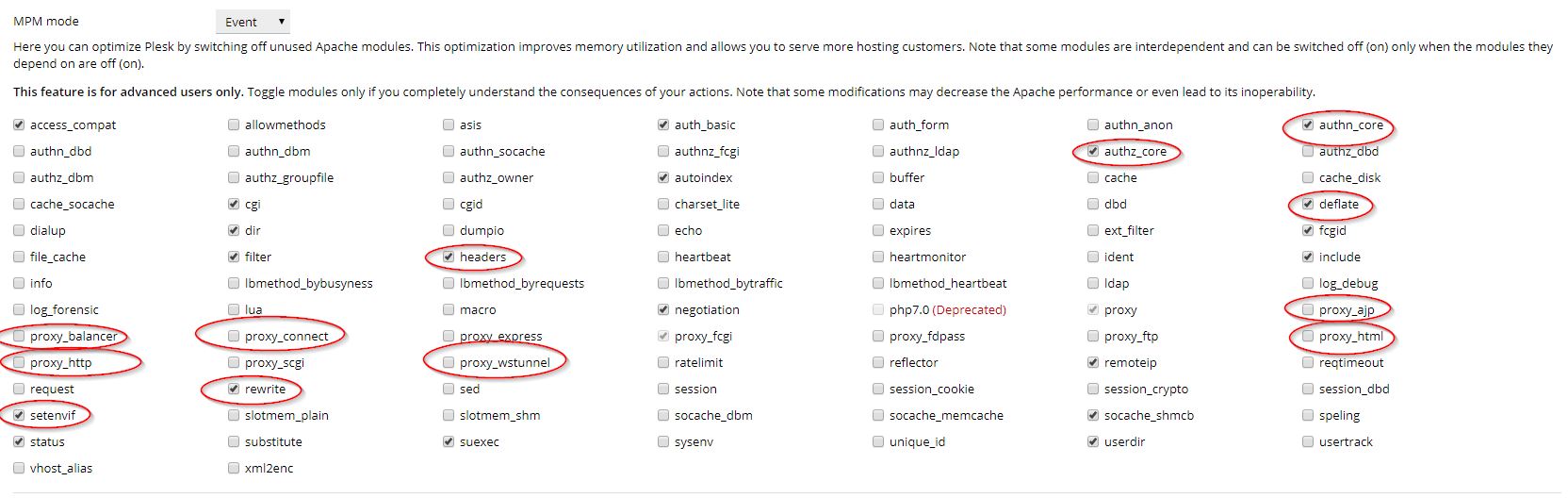
danach wechseln wir in unsere Subdomain, weiter in die „Apache & nginx Settings“ und setzen in den „Additional Apache directives“ unter „HTTPS“ den folgenden Block ein:
SSLCipherSuite EECDH+AESGCM:EDH+AESGCM:AES256+EECDH:ECDHE-RSA-AES128-SHA:DHE-RSA-AES128-GCM-SHA256:AES256+EDH:ECDHE-RSA-AES256-GCM-SHA384:ECDHE-RSA-AES128-GCM-SHA256:DHE-RSA-AES256-GCM-SHA384:ECDHE-RSA-AES256-SHA384
SSLProtocol All -SSLv2 -SSLv3
SSLCompression off
SSLHonorCipherOrder on
SetEnvIf Host "^(.*)$" THE_HOST=$1
RequestHeader setifempty X-Forwarded-Proto https
RequestHeader setifempty X-Forwarded-Host %{THE_HOST}e
ProxyAddHeaders Off
ProxyPassMatch (.*)(\/websocket)$ "ws://127.0.0.1:9981/$1$2"
ProxyPass / "http://127.0.0.1:9981/"
ProxyPassReverse / "http://127.0.0.1:9981/"

Die nginx settings belassen wir im Standard und bestätigen mit „OK“.
Zur Kontrolle rufen wir auch hier noch unsere OnlyOffice-Subdomain im Browser auf und prüfen, ob wir das folgende Resultat sehen:
Nextcloud:
Jetzt können wir unsere Nextcloud-Instanz anbinden. Dazu installieren wir die App „OnlyOffice“ aus dem App-Store in unserer Nextcloud und aktivieren diese.
In den Einstellungen finden wir jetzt einen neuen Punkt „ONLYOFFICE“ in dem wir unseren DNS-Namen und unser Secret (Erweiterte Servereinstellungen) eintragen müssen:
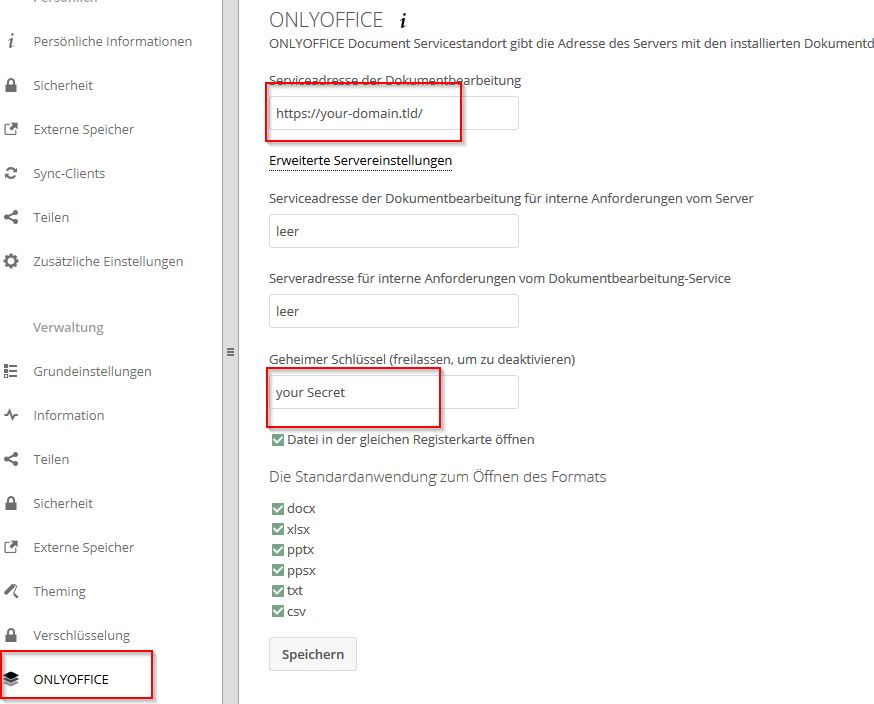
Nachdem wir dies gespeichert haben, können wir die Dokumente direkt in der Nextcloud mit OnlyOffice bearbeiten:
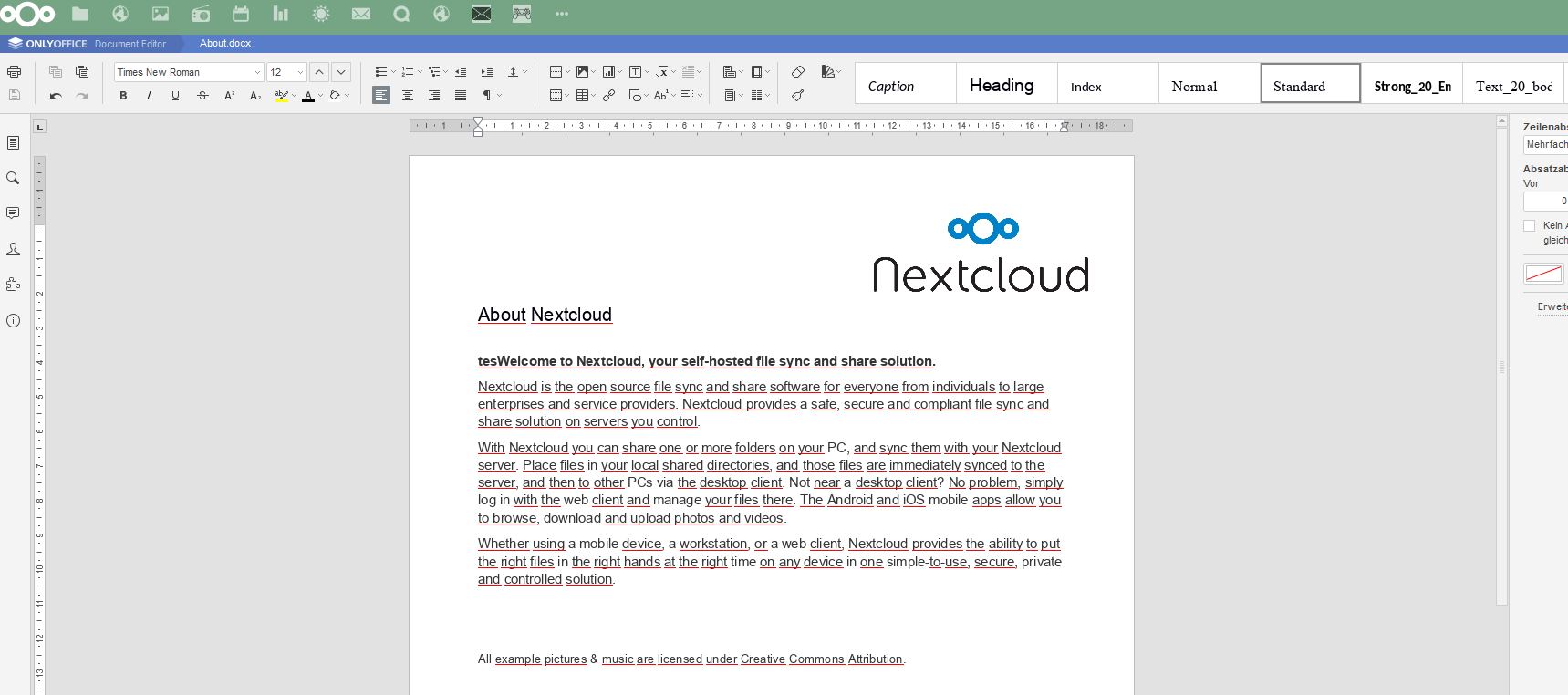
Schluss für heute und viel Erfolg! 🙂
Wenn der Artikel Euch geholfen hat, dann freue ich mich wie immer über Feedback oder Ihr teilt ihn einfach!