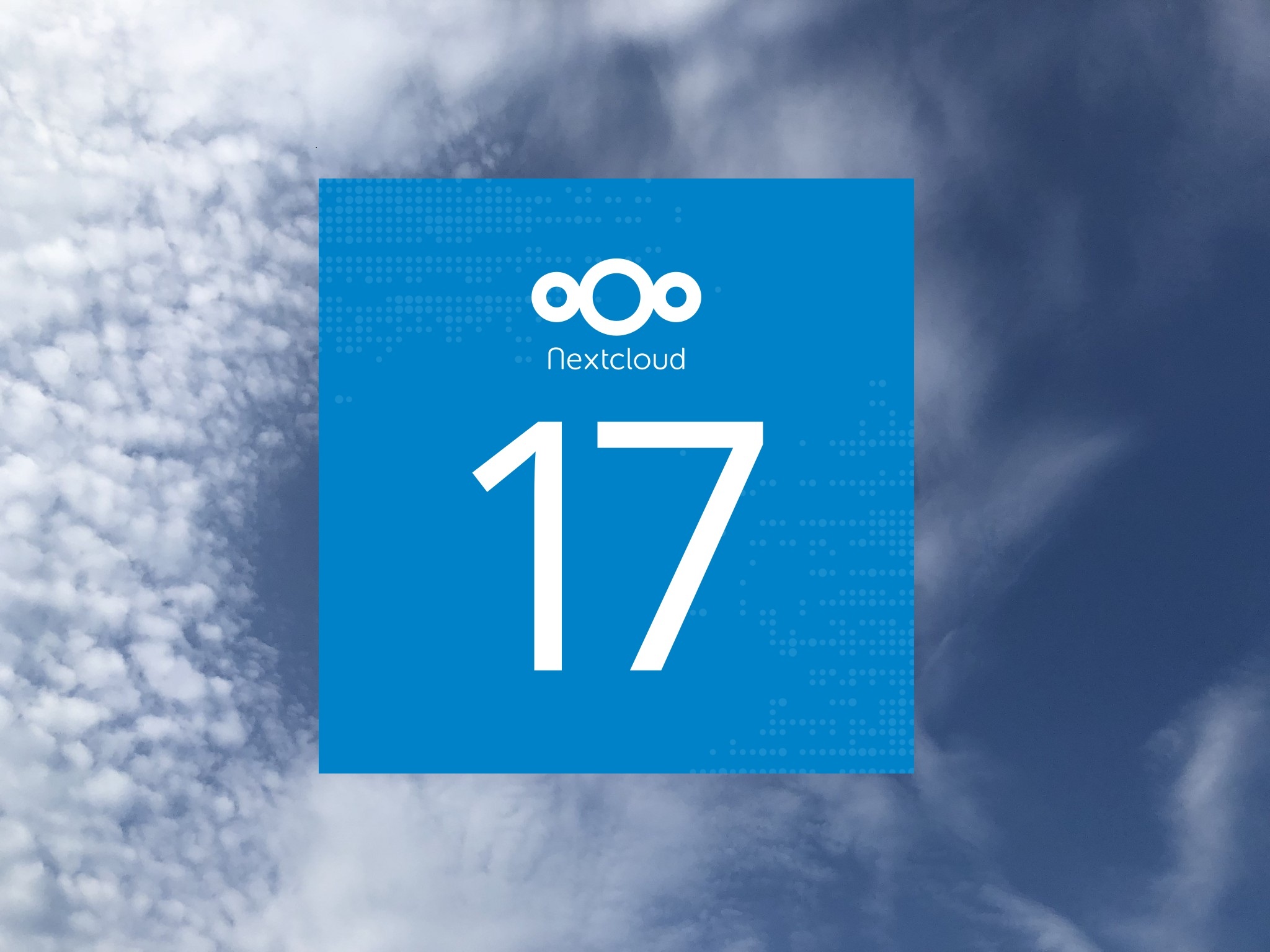Nextcloud 17 was released, so here is a manual to install it on a Debian Buster VPS, secure it with LetsEncrypt and deploy it via Apache2 with php-fpm and HTTP/2.
Requirements:
– an VPS with Debian Buster installed
– shell access and appropriate rights
– One DNS A and possibly AAAA record for our Apache vhost
Step 1: Install MariaDB
First, we install the MariaDB as Database-Server:
apt install -y mariadb-server mariadb-client
and we secure the MariaDB installation:
mysql_secure_installation
NOTE: RUNNING ALL PARTS OF THIS SCRIPT IS RECOMMENDED FOR ALL MariaDB
SERVERS IN PRODUCTION USE! PLEASE READ EACH STEP CAREFULLY!In order to log into MariaDB to secure it, we’ll need the current
password for the root user. If you’ve just installed MariaDB, and
you haven’t set the root password yet, the password will be blank,
so you should just press enter here.Enter current password for root (enter for none):
OK, successfully used password, moving on…Setting the root password ensures that nobody can log into the MariaDB
root user without the proper authorisation.Set root password? [Y/n] y
New password:your-password
Re-enter new password:your-password
Password updated successfully!
Reloading privilege tables..
… Success!By default, a MariaDB installation has an anonymous user, allowing anyone
to log into MariaDB without having to have a user account created for
them. This is intended only for testing, and to make the installation
go a bit smoother. You should remove them before moving into a
production environment.Remove anonymous users? [Y/n] y
… Success!Normally, root should only be allowed to connect from ‚localhost‘. This
ensures that someone cannot guess at the root password from the network.Disallow root login remotely? [Y/n] y
… Success!By default, MariaDB comes with a database named ‚test‘ that anyone can
access. This is also intended only for testing, and should be removed
before moving into a production environment.Remove test database and access to it? [Y/n] y
– Dropping test database…
… Success!
– Removing privileges on test database…
… Success!Reloading the privilege tables will ensure that all changes made so far
will take effect immediately.Reload privilege tables now? [Y/n] y
… Success!Cleaning up…
All done! If you’ve completed all of the above steps, your MariaDB
installation should now be secure.Thanks for using MariaDB!
Step 2: Install Apache2
With the following command we will install the Apache-Webserver:
apt install -y apache2 apache2-utils
Step 3: Install php7.3-fpm an recommended moduls
Installation of nextcloud needs a few php-modules and other packages, which we install with the following command:
apt install -y php7.3-cli php7.3-common php7.3-mbstring php7.3-gd php-imagick php7.3-intl php7.3-bz2 php7.3-xml php7.3-mysql php7.3-zip php7.3-dev php7.3-curl php7.3-fpm php-dompdf redis-server php-redis php-smbclient php7.3-ldap
Step 4: Configure Apache2 and php7.3-fpm
Now we enable the needed modules in Apache2 with:
a2enmod proxy_fcgi setenvif mpm_event rewrite headers env dir mime ssl http2
and after that we activate php7.3-fpm:
a2enconf php7.3-fpm
now we have edit the apache2.conf to allow the usage of .htaccess-files:
nano /etc/apache2/apache2.conf
and change the following code:
<Directory /var/www/>
Options Indexes FollowSymLinks
AllowOverride None
Require all granted
</Directory>
to:
<Directory /var/www/>
Options Indexes FollowSymLinks
AllowOverride All
Require all granted
</Directory>
To enable HTTP/2, we need to add this line to apache2.conf:
Protocols h2 h2c http/1.1
now we have to prepare the php.ini for nextcloud:
nano /etc/php/7.3/fpm/php.ini
extend with the following directives:
opcache.enable=1 opcache.enable_cli=1 opcache.interned_strings_buffer=8 opcache.max_accelerated_files=10000 opcache.memory_consumption=128 opcache.save_comments=1 opcache.revalidate_freq=1
and adjust the following Lines:
max_execution_time = 300 max_input_time = 600 memory_limit = 512M upload_max_filesize = 10240M
Afterwards, the web server and php7.3-fpm must be restarted:
systemctl restart apache2 php7.3-fpm
Step 4: Install Certbot and other tools
To request a ssl-sert from LetsEncrypt we use Certbot and the apache-plugin:
apt install python-certbot-apache certbot wget curl sudo unzip
Step 5: Create Database
Before we can install Nextcloud, we first have to create a database. To do this, we execute the following commands:
mysql -u root -p
enter your password and then execute:
create database nextcloud; create user nextcloud@localhost identified by 'YOUR_PASSWORD'; grant all privileges on nextcloud.* to nextcloud@localhost; flush privileges; exit;
Step 6: Download Nextcloud and create filesystem
Now it’s time to download the latest Release of Nextcloud 17 from nextcloud:
wget https://download.nextcloud.com/server/releases/latest-17.zip
and unzip the downloaded archive:
unzip latest-17.zip
Afterwards we move the folder nextcloud to the right place.
If we just want to deploy Nextcloud on this server, we can move the data to the /var/www/html/ folder and adjust the permissions.
mv nextcloud/* /var/www/html/ chown -R www-data:www-data /var/www/html/
In order to keep the option of other websites open, we move the entire folder into the path /var/www/html/
mv nextcloud /var/www/html/ chown -R www-data:www-data /var/www/html/nextcloud
You can delete the downloaded archive now:
sudo rm latest-17.zip
For our nextcloud-files we prepare a directory outside of /var/www/html/nextcloud:
mkdir /nextcloud_data
and change the owner to www-data:
chown -R www-data:www-data /nextcloud_data
Step 7: Create Apache2 vHost and secure with SSL
To create an Apache vhost, we simply create a new .conf in /etc/apache2/sites-available/:
nano /etc/apache2/sites-available/001-nextcloud.conf
add the following content and adjust your names:
<VirtualHost *:80>
ServerName nextcloud.your-domain.tld
ServerAdmin webmaster@your-domain.tld
DocumentRoot /var/www/html/nextcloud
ErrorLog ${APACHE_LOG_DIR}/error.log
CustomLog ${APACHE_LOG_DIR}/access.log combined
</VirtualHost>
then we activate this site and disable the default vHost:
a2ensite 001-nextcloud.conf a2dissite 000-default.conf systemctl reload apache2
Since we want to reach the site of course via https, we create a LetEncrypt certificate. The easiest way to do this is with Certbot, which we already installed above:
certbot --apache --rsa-key-size 4096
In the last query, we confirm with „2“ that a redirect should occur.
Certbot then creates a second vhost configuration file, which we then process again:
nano /etc/apache2/sites-available/001-nextcloud-le-ssl.conf
we add the following block under DocumentRoot-directive:
<IfModule mod_headers.c> Header always set Strict-Transport-Security "max-age=15768000; preload" Header always set Referrer-Policy "strict-origin-when-cross-origin" # Prevent MIME based attacks Header always set X-Content-Type-Options "nosniff" Header always set X-Frame-Options "SAMEORIGIN" </IfModule> # SSL Configuration - uses strong cipher list - these might need to be downgraded if you need to support older browsers/devices SSLEngine on SSLCipherSuite EECDH+AESGCM:EDH+AESGCM:AES256+EECDH:AES256+EDH SSLProtocol All -SSLv2 -SSLv3 -TLSv1 -TLSv1.1 SSLHonorCipherOrder On <Directory /var/www/html/nextcloud/> Require all granted AllowOverride All Options FollowSymLinks MultiViews <IfModule mod_dav.c> Dav off </IfModule> SetEnv HOME /var/www/html/nextcloud SetEnv HTTP_HOME /var/www/html/nextcloud Satisfy Any </Directory>
then we have to reload the webserver again:
systemctl reload apache2
Step 8: Configure Nextcloud
For final configuration, we call our domain in the browser:
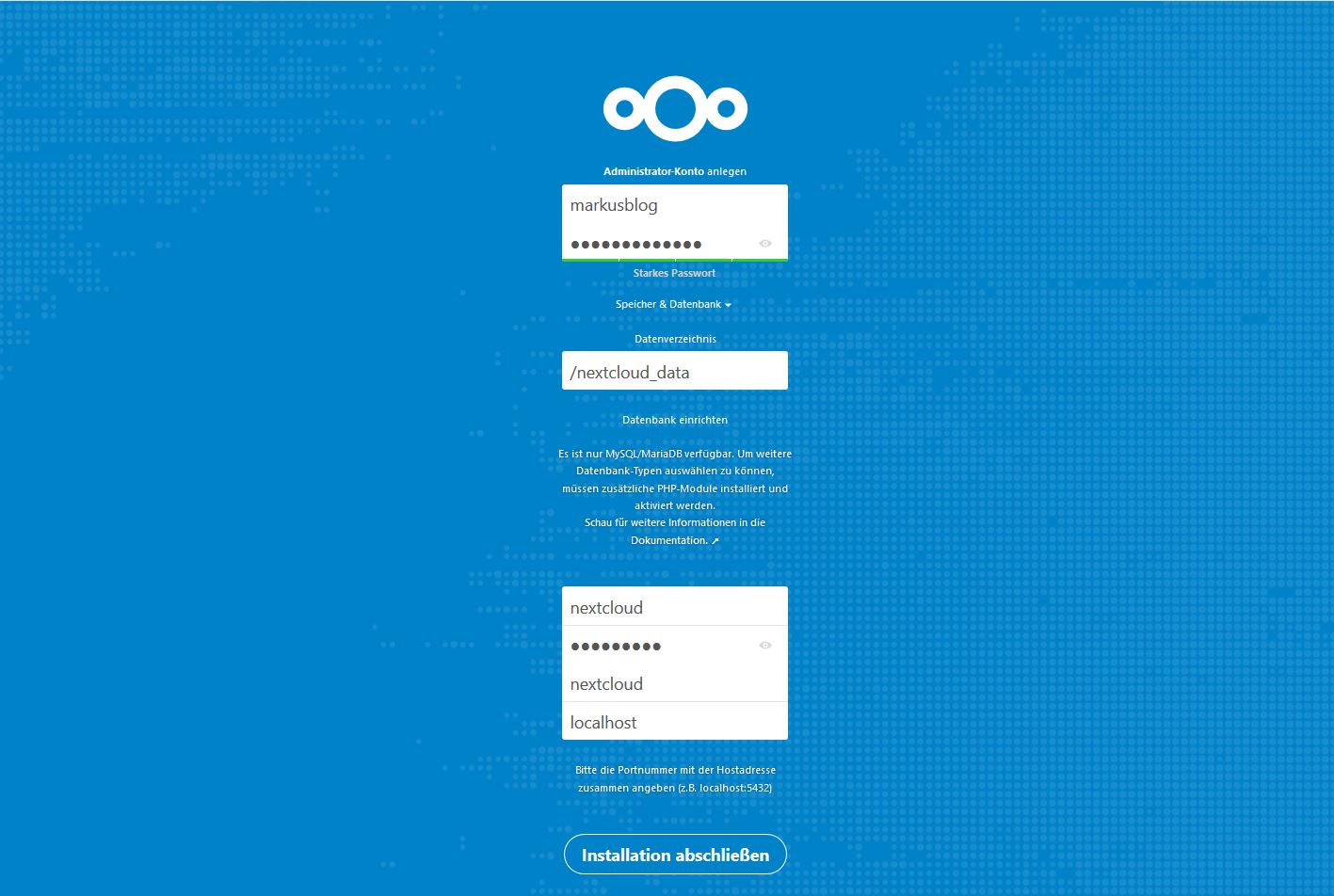
and enter the corresponding data, as DB host we enter localhost and the data directory is /nextcloud_data.
Now, let’s take Nextcloud’s config.php to configure the recommended memory cache:
nano /var/www/html/nextcloud/config/config.php
add the following code:
'memcache.local' => '\OC\Memcache\Redis', 'memcache.locking' => '\\OC\\Memcache\\Redis', 'redis' => array( 'host' => 'localhost', 'port' => 6379, ),
It looks like this:
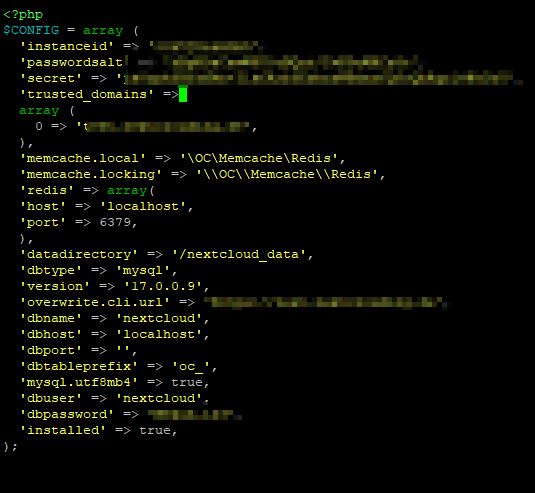
In the basic settings, we customize the background tasks and use cron:
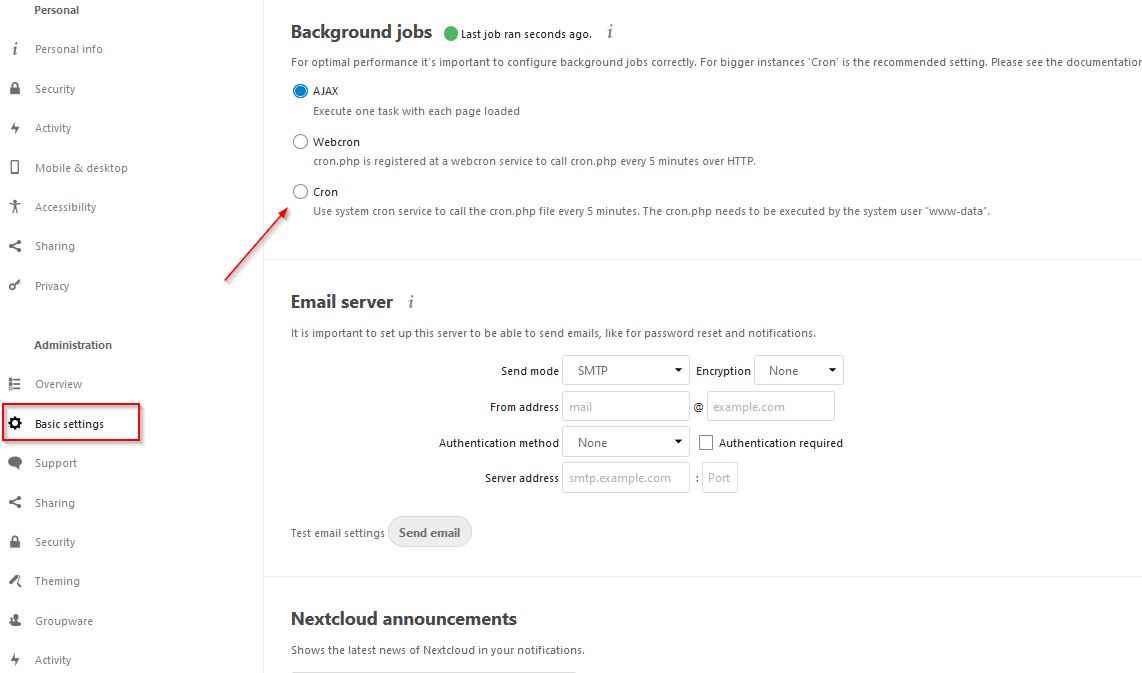
and configure the user’s cron job accordingly www-data(adjust path and/or user if you use another one):
sudo crontab -u www-data -e
add the following line at the end:
*/15 * * * * php7.3 -f /var/www/html/nextcloud/cron.php
Restart Aapche2 and php-fpm:
systemctl restart apache2 && sudo systemctl restart php7.3-fpm
and refresh your browser
Do not forget to configure your mail-settings
Now we have a freshly installed Nextcloud 17 and can enjoy… Remember: If you find issues within the Nextcloud, then report here on GitHub.
Problems with the tutorial? Then comment below or contact me per Mail or Mastodon.
Happy nextclouding and do not forget to share 🙂